Before deploying any product updates (I,e Adobe reader, Acrobat, Java etc..) to the devices, we need to identify the applicable devices which has correct product installed and the update is applicable.
There are multiple ways to target the updates to the correct devices by setting up a rule on the update or by creating a device collection with an applicable product version. So for this demo, I have created Adobe Reader - Updates collection and deployed the updates to this collection.
To deploy the SCUP updates using SCCM, we need to filter the required updates, add them to a new Update group, download them then deploy to the target device collection.
1. Select required update and right click on the update then select Create Software Update Group
1.1 Add a name to the software update group on Create Software Update Group window then click Create
2. Select the Software update(s), Right click then select Download. This will start Download Software Updates Wizard
2.1 Select Create a new deployment package on Specify a deployment package window. Add a name to the deployment package then choose package source location then click next
2.2 select distribution point(s) then click next
2.3 Accept the defaults and click next on Specify the general distribution settings for this package window
2.4 Select Download software updates from the internet on Specify the source location for software that you will download window then click next
2.5 Select desired language(s) on Specify the languages for the updates window then click next
2.6 Confirm all the selected settings then click next
2.7 The download process will begin and will take some time to complete based on the number of selected updates and the performance of the system
2.8 Once the download is complete, you will receive successful completion notice
3. To deploy the software updates, go to the Software Updates Group, then right click then select Deploy
3.1 This will start Deploy Software Updates Wizard
3.2 Provide a deployment name then click next on Specify general information for this deployment window
3.3 Select the deployment settings for the deployment as required (Optional or required) then click next
3.4 Configure the deployment schedule as desired then click next
3.5 Specify the user experience and notification for the deployment as required then click next
3.7 Accept the default for deployment alert then click next
3.8 Specify the download settings then click next
3.9 Review and confirm all the settings for the deployment then click next
3.10 Click close on the completion window
4. The devices in the collection will get the newly published software update
There are multiple ways to target the updates to the correct devices by setting up a rule on the update or by creating a device collection with an applicable product version. So for this demo, I have created Adobe Reader - Updates collection and deployed the updates to this collection.
To deploy the SCUP updates using SCCM, we need to filter the required updates, add them to a new Update group, download them then deploy to the target device collection.
1. Select required update and right click on the update then select Create Software Update Group
1.1 Add a name to the software update group on Create Software Update Group window then click Create
2. Select the Software update(s), Right click then select Download. This will start Download Software Updates Wizard
2.1 Select Create a new deployment package on Specify a deployment package window. Add a name to the deployment package then choose package source location then click next
2.2 select distribution point(s) then click next
2.3 Accept the defaults and click next on Specify the general distribution settings for this package window
2.4 Select Download software updates from the internet on Specify the source location for software that you will download window then click next
2.5 Select desired language(s) on Specify the languages for the updates window then click next
2.6 Confirm all the selected settings then click next
2.7 The download process will begin and will take some time to complete based on the number of selected updates and the performance of the system
2.8 Once the download is complete, you will receive successful completion notice
3. To deploy the software updates, go to the Software Updates Group, then right click then select Deploy
3.1 This will start Deploy Software Updates Wizard
3.3 Select the deployment settings for the deployment as required (Optional or required) then click next
3.4 Configure the deployment schedule as desired then click next
3.5 Specify the user experience and notification for the deployment as required then click next
3.8 Specify the download settings then click next
3.9 Review and confirm all the settings for the deployment then click next
3.10 Click close on the completion window
4. The devices in the collection will get the newly published software update

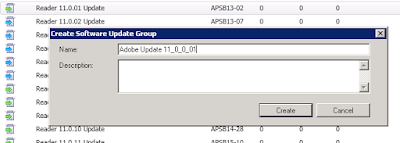











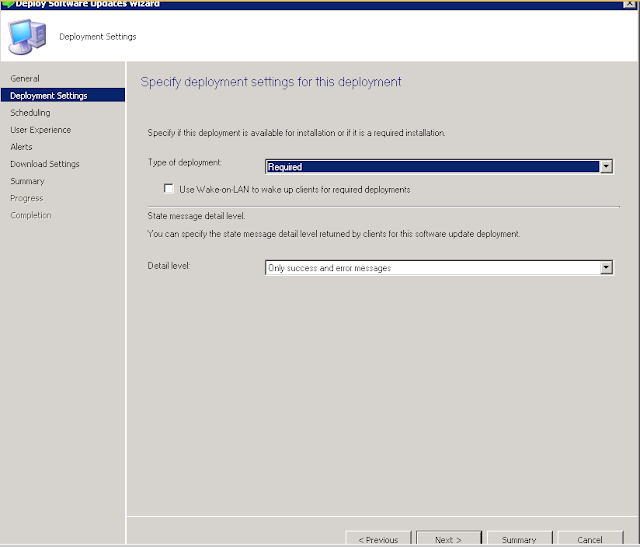






No comments:
Post a Comment